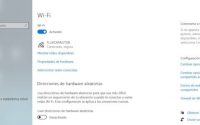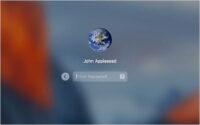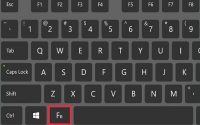Sácale más partido al administrador de tareas de Windows 10
Todos conocemos el Administrador de tareas de Windows, aunque para la mayoría solo es el sitio al que acudir cuando una aplicación se queda colgada, para «matar» un proceso en conflicto y volver a la normalidad del sistema.
Sin embargo, esta veterana herramienta mejoró sustancialmente con la llegada de Windows 10 y ofrece otras funciones útiles que nos pueden ayudar en el día a día y que vamos a mostrar a continuación.
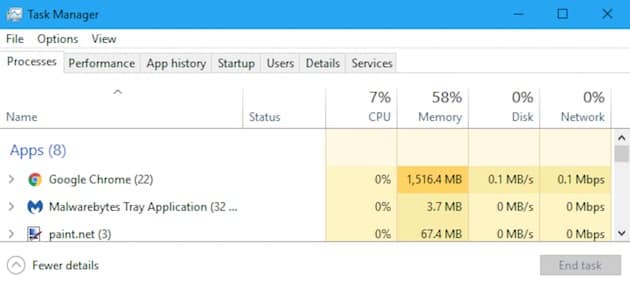
Cómo abrir el Administrador de tareas
Hay unas cuantas formas: el clásico Ctrl + Alt + Supr, con un clic derecho sobre sobre la barra de tareas, escribiendo el comando taskmgr en la ventana Ejecutar de Windows 10…
Pero existe un método más rápido aún y solo implica utilizar la mano izquierda: Ctrl + Shift + Esc
Finalizar tareas que no responden
Es la razón habitual por la que recurrimos al Administrador de tareas, sin embargo antes de terminar un proceso y perder los datos es recomendable un vistazo a la función «Analizar cadena de espera«:
Pestaña Detalles > clic derecho sobre el proceso > Analizar cadena de espera
Ahí veremos si el proceso está o no ejecutándose con normalidad.
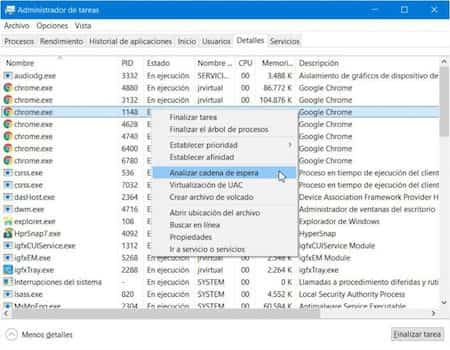
Buscar online ayuda de los procesos
Desde el propio proceso es posible buscar información acerca de él en Internet:
Pestaña Procesos > Clic derecho sobre el proceso > Buscar en línea
Reiniciar el explorador de Windows
Cuando unas partes del sistema Windows no están respondiendo mientras que otras parecen ejecutarse con normalidad, en lugar de reiniciar el PC al completo puede ser suficiente reiniciar el Explorador de Windows:
Pestaña Procesos > clic derecho sobre Explorador de Windows > Reiniciar
Aplicaciones del inicio de Windows
La pestaña Inicio recoge las aplicaciones que arrancan automáticamente con Windows 10. Aquí podemos desactivar las que no consideremos necesarias.
En este sentido es interesante revisar la columna «Impacto de inicio«, ya que facilita información sobre cómo afecta un programa al arranque de Windows.
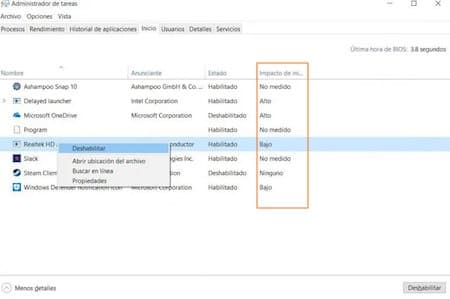
Agregar columnas adicionales para más detalle
Por defecto, el Administrador de tareas sólo muestra cinco columnas que enumeran los procesos: Nombre, CPU, memoria, disco y red. Son los más importantes pero permite añadir hasta seis columnas más:
Pestaña Procesos > clic derecho en el área de encabezado
Podemos por ejemplo incluir también: anunciante, nombre de proceso, PID, GPU…
Ubicación de los archivos de una aplicación abierta
Desde el administrador de tareas puedes acceder en un instante a la carpeta en la que se encuentre alojado el ejecutable del programa:
Pestaña Procesos > clic derecho sobre un proceso o programa > Abrir ubicación del archivo
Abrir desde aquí el símbolo del sistema
Solo hay que ir al menú Archivo y, manteniendo la tecla Ctrl pulsada, seleccionamos Ejecutar nueva tarea.
Se nos abrirá así directamente la ventana del símbolo del sistema.